How to Use Google Tag Manager: Setup, Event Tracking, and More!
What Is Google Tag Manager Used For?
In this series, we will first talk about what Google Tag Manager is used for, what it can do, its amazing event and button tracking capabilities – and then we’ll show you how to actually do those things. Because your competitors are likely doing ALL of those things.
Google Tag Manager started its remarkable life as just a simple place to host all your tracking pixels/snippets for convenience. In the past few years, however, Google has added feature after incredible feature to the point where it is now elevated it way past a simple container – it’s now become an amazing way of measuring user experience as well.
But, for the uninitiated, what is Google Tag Manager, and why should you care?
What is Google Tag Manager Used For?
Many marketing and measurement platforms use snippets of code to be placed on our websites for accurate tracking of their respective traffic. Among those, the more common uses are:
- Google Analytics code
- Facebook Pixel code
- Twitter Pixel code
- LinkedIn Insights tag (i.e., pixel code)
- Hubspot code
- Hotjar code
- Etc.
For example, if you’re advertising your website on Facebook, you’d better be using the Facebook Pixel on your website – it’s the only way Facebook knows what’s happening with the audience that it’s sending to your website, and so it can optimize for it.
But if you look at the above list…that’s a lot of snippets of code that need to be directly put on all pages of your website. Every time you have to add another one, or remove one, or make changes on one (yes, some of them have settings) you have to find your web developer, or Don The Suit and do it yourself.
Or, you just install Google Tag Manager once.

How Google Tag Manager Works
With GTM, you only need to put one snippet of code on your website – the GTM code. Then, on your GTM account, you can add-remove-edit whichever snippets you want, be it Analytics or Facebook or Twitter – all from a distance, all from the comfort of a well-designed Google interface. And, you never have to touch the website code again!
How it works is simple. The code you put on your website refers to the container you’ve set up through your GTM account. As you add and remove things from your container, in effect, the code snippets on your website change accordingly. Well, that’s GTM. Isn’t that clean? Isn’t that neat?
GTM Event Tracking / Button Tracking
Yes, that’s all neat, and even if that was all that GTM was about, the convenience would still make it a worthwhile addition. But that’s not where the fun stops. With a little bit practice, GTM allows you to monitor and track almost any possible user action on your website.
Want to track how many times a button is clicked? Or how many times a form has been filled? How many of those hand-made trinkets you’re selling were added to cart? Even how far people have scrolled down on your giant one-pager of a website? You can do it all with Google Tag Manager, without having to change a single piece of code on your website.
You can track all of those, and then let Facebook, Twitter, or Google – whichever platforms you’re advertising on – know when they happen. You can tell Facebook, “I like when people add products to the cart on my website. Optimize my campaign to fill up those shopping carts!” Or you can tell Google, “Get me more people who will fill out this lead form. I really want to expand my dog-petting services. I want more customers.”
Next Up on the Series
Are you ready to begin effectively reaching your target audience while better understanding your website? If so, join us as we delve deep into the specifics of Google Tag Manager.
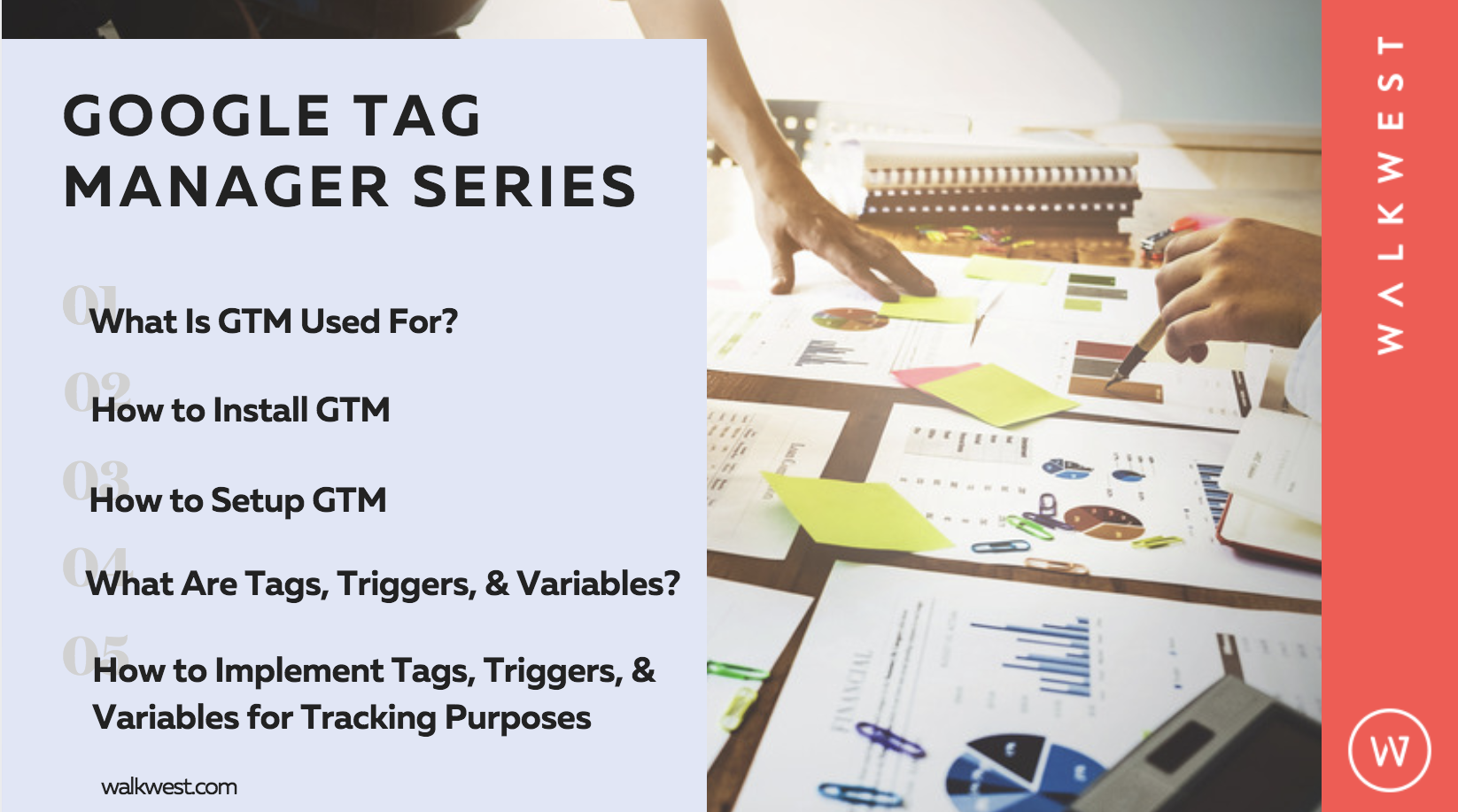
Take a look at the next part of the series, How to Install Google Tag Manager.

